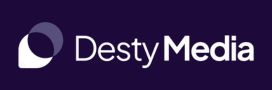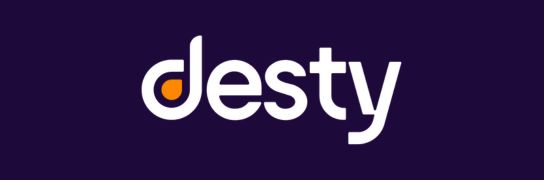Tanda tangan digital adalah bentuk tanda tangan elektronik yang digunakan dalam berbagai transaksi online dan dokumen digital.
Tanda tangan ini memberikan legitimasi pada dokumen elektronik dan sering digunakan dalam bisnis, kontrak, perjanjian, dan dokumen resmi lainnya.
Membuat tanda tangan digital tidak hanya memudahkan proses bisnis, tetapi juga memungkinkan kamu untuk berpartisipasi dalam dunia digital yang semakin berkembang.
Artikel ini akan membahas cara membuat tanda tangan digital dan mengapa hal ini penting dalam konteks bisnis dan teknologi.
Daftar Isi
Apa Itu Tanda Tangan Digital?

Sebelum kita masuk ke dalam cara membuat tanda tangan digital, penting untuk memahami apa itu tanda tangan digital.
Tanda tangan digital adalah tanda tangan elektronik yang dibuat menggunakan teknologi kriptografi.
Ini berbeda dari tanda tangan fisik yang biasa kita lakukan dengan pena di atas kertas.
Tanda tangan digital memanfaatkan kode dan algoritma kriptografi untuk memberikan keabsahan pada dokumen elektronik.
Tanda tangan digital memiliki beberapa karakteristik penting:
- Autentikasi: Tanda tangan digital memverifikasi identitas penandatangan. Ini memastikan bahwa hanya orang yang berwenang yang dapat membuat atau mengesahkan tanda tangan tersebut.
- Integritas: Tanda tangan digital melindungi integritas dokumen. Jika ada perubahan apa pun pada dokumen setelah tanda tangan dibuat, tanda tangan tersebut menjadi tidak valid.
- Non-Repudiasi: Artinya penandatangan tidak dapat mengingkari tanda tangannya. Sekali tanda tangan digital dibuat, itu adalah bukti yang sah dari persetujuan atau otorisasi.
Kenapa Tanda Tangan Digital Penting?

Menggunakan tanda tangan digital memiliki sejumlah manfaat yang membuatnya penting dalam dunia bisnis dan teknologi saat ini.
Berikut beberapa alasan mengapa tanda tangan digital sangat penting:
1. Kecepatan dan Efisiensi
Membuat tanda tangan digital memungkinkan transaksi dan proses bisnis untuk berjalan lebih cepat.
Kamu tidak perlu lagi mencetak dokumen, menandatanganinya secara fisik, dan mengirimkannya secara tradisional.
Semua proses ini dapat dilakukan secara elektronik, menghemat waktu dan biaya.
2. Keamanan
Tanda tangan digital memanfaatkan teknologi kriptografi yang kuat untuk melindungi dokumen dari perubahan atau pemalsuan.
Ini membuatnya lebih aman daripada tanda tangan fisik yang dapat dengan mudah dipalsukan.
3. Lingkungan
Dengan mengurangi penggunaan kertas dan proses pencetakan, tanda tangan digital membantu mengurangi dampak lingkungan.
Ini merupakan langkah positif dalam mendukung keberlanjutan.
4. Kemudahan Akses
Dokumen yang ditandatangani secara digital dapat diakses dari mana saja dengan koneksi internet.
Ini memudahkan kolaborasi tim yang bekerja dari lokasi yang berbeda.
5. Legalitas
Di banyak yurisdiksi, tanda tangan digital diakui sebagai sah dan sah secara hukum.
Ini berarti kamu dapat mengandalkan tanda tangan digital untuk transaksi bisnis dan dokumen resmi lainnya.
6. Biaya yang Lebih Rendah
Menggunakan tanda tangan digital dapat mengurangi biaya terkait dengan pencetakan, pengiriman, dan penyimpanan fisik dokumen.
Cara Membuat Tanda Tangan Digital

Sekarang, mari kita bahas cara membuat tanda tangan digital.
Ada beberapa metode yang dapat kamu gunakan, dan pilihan terbaik tergantung pada kebutuhan dan preferensimu.
Di bawah ini adalah beberapa cara umum untuk membuat tanda tangan digital:
1. Cara Membuat Tanda Tangan Digital MacOS
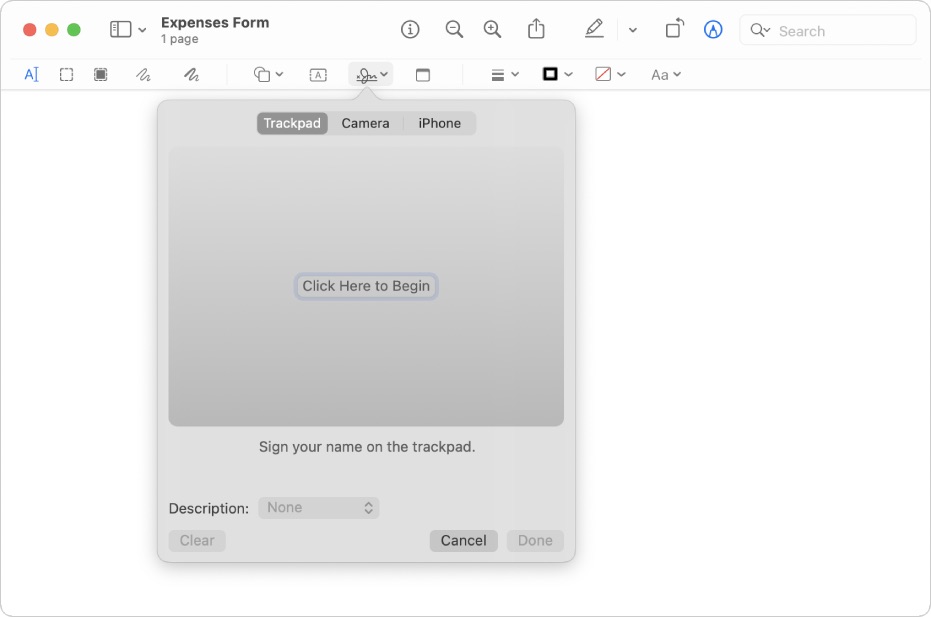
Membuat tanda tangan digital di macOS (sistem operasi komputer yang dikembangkan oleh Apple) adalah proses yang cukup mudah.
Dengan fitur bawaan yang disebut “Tanda Tangan & Teks,” kamu dapat membuat tanda tangan digital dan dengan cepat menambahkannya ke dokumen PDF atau gambar.
Berikut langkah-langkahnya:
1. Persiapkan Tanda Tangan Digital
- Tuliskan tanda tanganmu pada selembar putih kertas menggunakan pena hitam.
- Gunakan kamera atau ponsel pintar untuk mengambil foto tanda tanganmu. Pastikan pencahayaan bagus agar tanda tangan terlihat jelas.
2. Buka Dokumen atau Gambar yang Ingin Ditandatangani
Buka dokumen PDF atau gambar yang ingin kamu tandatangani dengan aplikasi yang sesuai di Mac. Misalnya, Gunakan “Pratinjau” untuk membuka dokumen PDF.
3. Buka Alat Tanda Tangan di macOS
Di aplikasi Pratinjau, pergi ke menu “Tampilan” dan pilih “Tampilkan Alat Tanda Tangan”.
4. Tambahkan Tanda Tangan Digital
- Pilih opsi “Tanda Tangan & Teks” di alat tanda tangan.
- Klik “Buat Tanda Tangan” dan pilih “Kamera” untuk mengambil foto tanda tanganmu.
- Atur tanda tangan dalam bingkai dengan mengecilkannya atau membesarkannya sesuai kebutuhan.
- Jika foto tanda tangan tampak baik, klik “Bersihkan” dan pilih “Bersihkan Tanda Tangan” untuk menghilangkan latar belakang putih.
5. Simpan Tanda Tangan Digital
- Setelah tanda tangan digitalmu selesai, klik “Bersihkan” dan pilih “Tambah” untuk menyimpan tanda tangan digital tersebut.
- Beri nama tanda tanganmu agar mudah ditemukan di masa mendatang.
6. Tambahkan Tanda Tangan ke Dokumen
- Klik lagi pada opsi “Tanda Tangan & Teks” dan pilih tanda tangan digital yang baru saja disimpan.
- Arahkan tanda tanganmu ke area di dokumen PDF atau gambar yang diinginkan, dan klik untuk menambahkannya.
7. Sesuaikan Ukuran dan Posisi
- Setelah tanda tanganmu ditambahkan ke dokumen, kamu dapat mengecilkannya, memperbesar, atau memindahkannya sesuai kebutuhan.
- Pastikan tanda tanganmu berada di lokasi yang tepat dalam dokumen.
8. Simpan Dokumen yang Sudah Ditandatangani:
- Setelah menambahkan tanda tangan, pastikan untuk menyimpan perubahan yang telah kamu buat pada dokumen. Pilih “File” > “Simpan”.
Selamat! Sekarang kamu telah berhasil menambahkan tanda tangan digitalmu ke dokumen PDF atau gambar di macOS.
Metode ini sangat berguna, terutama saat kamu perlu menandatangani kontrak atau dokumen penting lainnya secara elektronik tanpa perlu mencetak, menandatangani dengan pena, dan memindai kembali dokumen tersebut.
Pastikan untuk selalu memeriksa hasil tanda tangan digitalmu di dokumen untuk memastikan semuanya tampak sesuai.
Jika ada perluasan, kamu dapat mengulangi proses di atas atau mengedit tanda tangan digital yang sudah ada.
2. Cara Membuat Tanda Tangan Digital Menggunakan Adobe
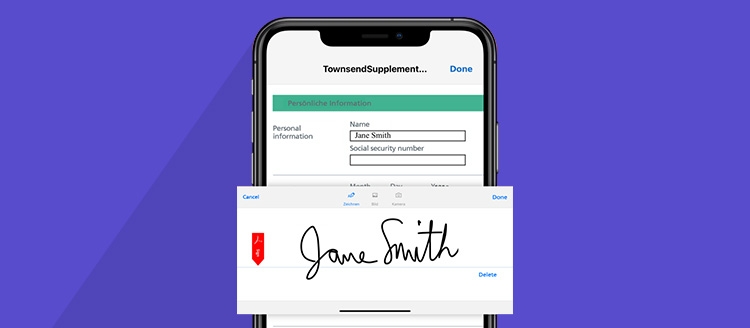
Membuat tanda tangan digital menggunakan Adobe Sign and Fill adalah cara yang cepat dan efisien untuk menandatangani dokumen secara elektronik.
Berikut adalah langkah-langkahnya:
1. Persiapkan Tanda Tangan Digital
- Tuliskan tanda tanganmu pada selembar putih kertas dengan pena hitam.
- Gunakan ponsel atau kamera untuk mengambil foto tanda tanganmu. Pastikan tanda tangan terlihat jelas.
2. Buka Adobe Sign and Fill
Buka aplikasi Adobe Sign and Fill di perangkatmu. Jika belum menginstalnya, kamu dapat mengunduhnya dari toko aplikasi resmi.
3. Impor Dokumen yang Ingin Ditandatangani
Pilih opsi untuk mengimpor dokumen yang ingin kamu tandatangani. Adobe Sign and Fill mendukung berbagai jenis format dokumen, seperti PDF.
4. Tambahkan Tanda Tangan Digital
- Setelah dokumen terbuka, cari opsi untuk menambahkan tanda tangan. Biasanya, kamu akan menemukannya di bagian atas layar atau dalam menu utama.
- Pilih opsi untuk menambahkan tanda tangan dan kemudian pilih “Buat Tanda Tangan Baru”.
5. Muat Foto Tanda Tangan
Pilih opsi untuk mengimpor tanda tangan dari foto yang telah kamu ambil. Kamu perlu memuat foto tanda tangan yang telah disiapkan sebelumnya.
6. Atur Tanda Tangan
- Setelah tanda tanganmu dimuat, kamu dapat mengubah ukuran dan posisinya untuk sesuai dengan dokumen.
- Pastikan untuk mengatur ukuran tanda tangan agar sesuai dengan area yang telah disediakan di dokumen.
7. Simpan Tanda Tangan Digital
Setelah tanda tangan digitalmu selesai diatur, pilih opsi untuk menyimpannya. Adobe Sign and Fill akan meminta nama untuk tanda tangan tersebut.
8. Tambahkan Tanda Tangan ke Dokumen
- Pilih lokasi di dokumen tempat kamu ingin menambahkan tanda tangan.
- Pilih tanda tangan digital yang telah kamu buat sebelumnya dan tempatkan di lokasi yang sesuai.
9. Sesuaikan Ukuran dan Posisi
- Setelah menambahkan tanda tangan, pastikan untuk mengecilkannya, memperbesar, atau memindahkannya sesuai kebutuhan.
- Pastikan tanda tanganmu berada di lokasi yang tepat dalam dokumen.
10. Simpan Dokumen yang Sudah Ditandatangani
- Setelah menambahkan tanda tangan, pastikan untuk menyimpan perubahan yang telah kamu buat pada dokumen. Biasanya, ada opsi “Simpan” di menu.
Dengan langkah-langkah di atas, kamu berhasil menambahkan tanda tangan digital ke dokumen menggunakan Adobe Sign and Fill.
Ini adalah cara yang efisien untuk menandatangani dokumen secara elektronik tanpa perlu mencetak dan memindai.
Pastikan untuk selalu memeriksa hasil tanda tangan digitalmu untuk memastikan semuanya tampak sesuai.
3. Cara Membuat Tanda Tangan Digital Menggunakan DocuSign
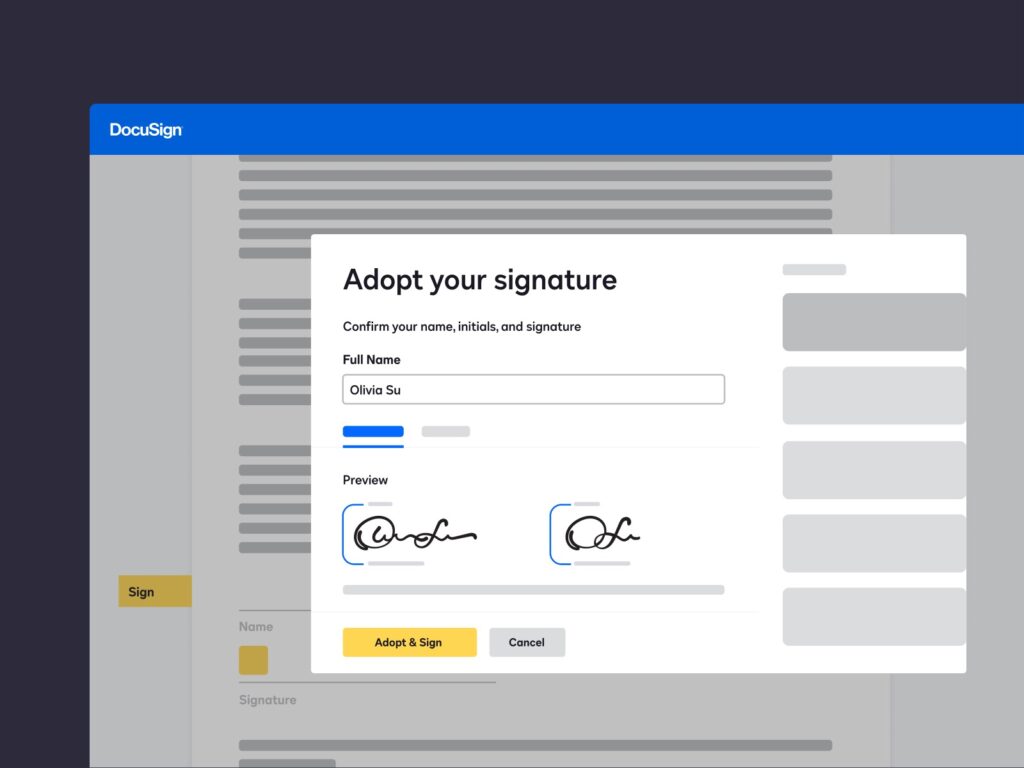
Tanda tangan digital dengan DocuSign adalah proses yang mudah dan aman.
Berikut adalah cara membuat tanda tangan digital menggunakan layanan DocuSign:
1. Mendaftar atau Masuk ke DocuSign
Jika belum memiliki akun DocuSign, kamu dapat mendaftar di situs web DocuSign. Jika sudah memiliki akun, cukup masuk.
2. Unggah Dokumen
Setelah masuk, klik “Unggah Dokumen” atau “Mulai Dokumen Baru.” Pilih dokumen yang ingin kamu tandatangani.
3. Tambahkan Penerima
Tentukan penerima dokumen dengan menambahkan alamat email mereka. Kamu juga bisa menentukan peran penerima (misalnya, tanda tangan atau hanya untuk melihat).
4. Tambahkan Tanda Tangan dan Teks
Setelah menambahkan penerima, kamu dapat menandai di mana tanda tangan, inisial, atau teks tambahan diperlukan di dokumen.
DocuSign menyediakan alat untuk menambahkan kotak tanda tangan, inisial, atau teks.
5. Tanda Tangani Dokumen
Setelah menandai dokumen, klik “Kirim.” Penerima akan menerima undangan via email untuk menandatangani dokumen.
Mereka cukup mengklik tautan dalam email tersebut.
6. Verifikasi Identitas
DocuSign memastikan identitas penerima dengan berbagai metode, seperti verifikasi alamat email atau kode PIN.
7. Selesaikan Tanda Tangan
Penerima dapat menandatangani dokumen dengan klik pada kotak tanda tangan dan mengikuti petunjuk yang ada.
8. Simpan Salinan Dokumen
Setelah semua penerima menandatangani dokumen, DocuSign akan mengirimkan salinan tanda tangan digital yang sah kepada semua pihak yang terlibat.
Kamu juga dapat mengunduh salinan dokumen ini sebagai catatan.
Itu saja! Sekarang kamu telah membuat tanda tangan digital menggunakan DocuSign.
Ini adalah cara yang efisien dan sah secara hukum untuk menandatangani dokumen elektronik.
Pastikan selalu membaca dokumen dengan cermat sebelum menandatanganinya, terutama jika dokumen tersebut memiliki konsekuensi hukum.
4. Cara Membuat Tanda Tangan Digital dengan Microsoft Word
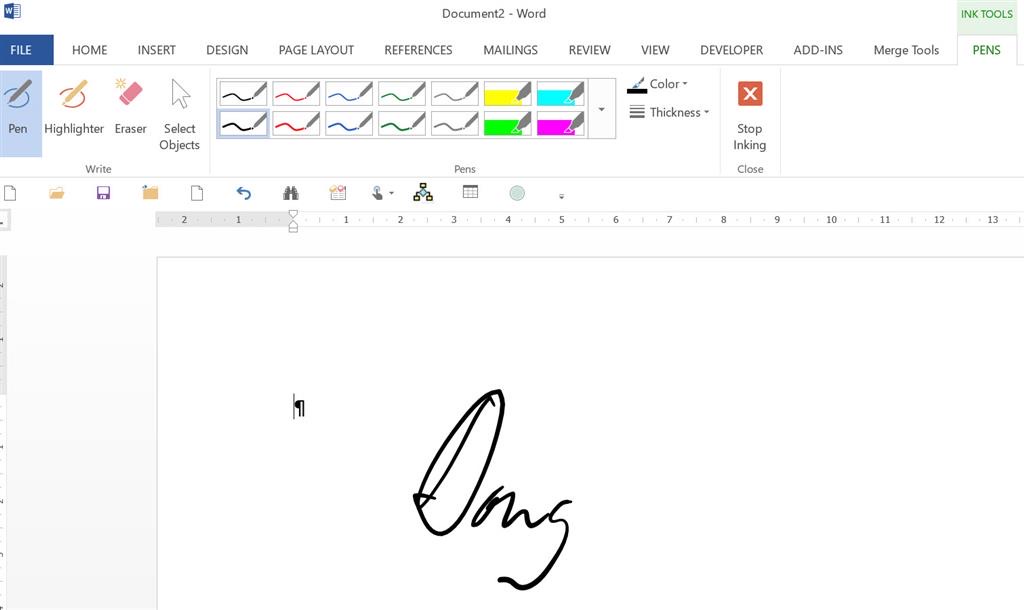
Membuat tanda tangan digital menggunakan Microsoft Word adalah proses yang mudah. Berikut adalah cara melakukannya:
1. Membuka Dokumen di Microsoft Word
Buka Microsoft Word dan buka dokumen yang ingin kamu tandatangani.
2. Tambahkan Tanda Tangan Digital
Posisikan kursor di tempat di dokumen di mana kamu ingin menambahkan tanda tangan digital. Biasanya, ini berada di akhir dokumen atau di bawah pesan atau pernyataan yang memerlukan tanda tangan.
3. Masuk ke Tanda Tangan Digital
Di toolbar atas, klik pada tab “Sisipkan.” Lalu, klik pada “Tanda Tangan Garis.” Pilih “Tanda Tangan Garis.”
4. Membuat Tanda Tangan Digital
Setelah memilih “Tanda Tangan Garis,” akan muncul jendela pop-up di mana kamu dapat membuat tanda tangan digital. Kamu memiliki beberapa opsi:
- Mouse: Kamu dapat menggunakan mouse untuk menggambar tanda tangan secara bebas.
- Touchscreen: Jika kamu menggunakan perangkat touchscreen, kamu dapat menggambar tanda tangan dengan jari atau stylus.
- Pilihan Teks: Jika kamu lebih suka, kamu juga dapat memilih opsi “Pilihan Teks” untuk menambahkan tanda tangan dalam bentuk teks.
5. Simpan Tanda Tangan Digital
Setelah membuat tanda tangan digital, kamu dapat menyimpannya untuk digunakan di dokumen-dokumen berikutnya.
Klik “Simpan Tanda Tangan” dan beri nama tanda tangan tersebut.
6. Tempatkan Tanda Tangan di Dokumen
Setelah kamu membuat tanda tangan digital dan menyimpannya, pilih tanda tangan tersebut dan tempatkan di tempat yang sesuai di dokumen.
Kamu dapat menyesuaikan ukuran dan posisi tanda tangan sesuai keinginan.
7. Simpan Dokumen
Pastikan untuk menyimpan dokumen setelah menambahkan tanda tangan digital.
Dokumen ini sekarang memiliki tanda tangan digital yang dapat diverifikasi.
5. Cara Membuat Tanda Tangan Digital dengan Google Docs
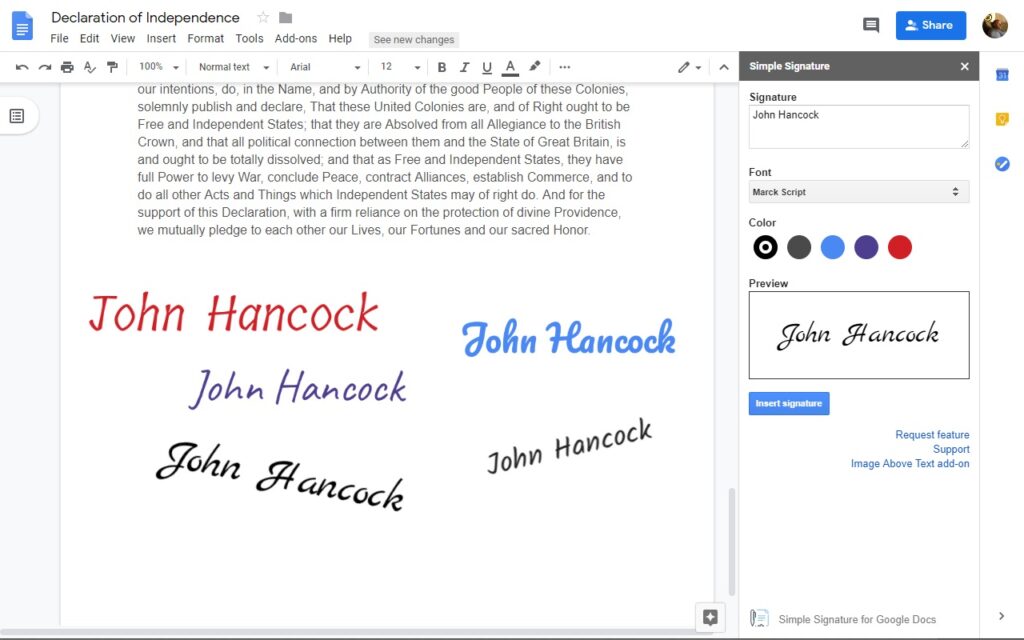
Membuat tanda tangan digital dalam Google Docs cukup mudah. Berikut adalah panduan langkah demi langkahnya:
1. Buka Dokumen di Google Docs
Buka Google Docs dan buka dokumen yang ingin kamu tandatangani. Jika belum memiliki dokumen, buat yang baru.
2. Buat Tanda Tangan Digital
Posisikan kursor pada tempat di dokumen di mana kamu ingin menambahkan tanda tangan digital.
3. Masuk ke Tanda Tangan Digital
Di toolbar atas, klik pada tab “Sisipkan.” Pilih “Tanda Tangan.”
4. Buat Tanda Tangan Digital
Setelah memilih “Tanda Tangan,” kamu akan melihat beberapa opsi:
- Tanda Tangan Dibuat: Ini memungkinkan kamu untuk membuat tanda tangan digital langsung dalam Google Docs menggunakan mouse atau perangkat input lainnya.
5. Buat Tanda Tangan Dengan Mouse
Jika kamu memilih “Tanda Tangan Dibuat,” kamu akan diminta untuk menggambar tanda tangan dengan menggunakan mouse atau perangkat input lainnya. Gunakan perangkat input untuk menggambar tanda tangan sesuai keinginan.
6. Simpan Tanda Tangan
Setelah membuat tanda tangan, kamu dapat menyimpannya untuk digunakan di dokumen-dokumen berikutnya. Beri nama tanda tangan tersebut.
7. Tempatkan Tanda Tangan di Dokumen
Setelah menyimpan tanda tangan, pilih tanda tangan tersebut dan tempatkan di tempat yang sesuai di dokumen.
Kamu dapat menyesuaikan ukuran dan posisi tanda tangan sesuai keinginan.
8. Simpan Dokumen
Pastikan untuk menyimpan dokumen setelah menambahkan tanda tangan digital. Dokumen ini sekarang memiliki tanda tangan digital yang dapat diverifikasi.
***

Tanda tangan digital adalah alat yang sangat penting dalam dunia bisnis digital saat ini.
Membuat tanda tangan digital memungkinkan kamu untuk mengamankan dokumen, mempercepat proses bisnis, dan mengurangi biaya terkait dengan dokumen fisik.
Dengan berbagai metode yang tersedia, kamu dapat memilih yang paling sesuai dengan kebutuhanmu.
Dengan memahami cara membuat tanda tangan digital, kamu akan lebih siap untuk berpartisipasi dalam era digital yang terus berkembang.
Jadi, tidak ada lagi alasan untuk tidak memanfaatkan teknologi tanda tangan digital untuk kepentingan bisnismu.
Jangan lupa untuk menjelajahi artikel-artikel lainnya tentang e-commerce dan bisnis digital di situs kami, Media Desty. Follow juga media sosial desty di Instagram, TikTok, YouTube, dan Twitter.